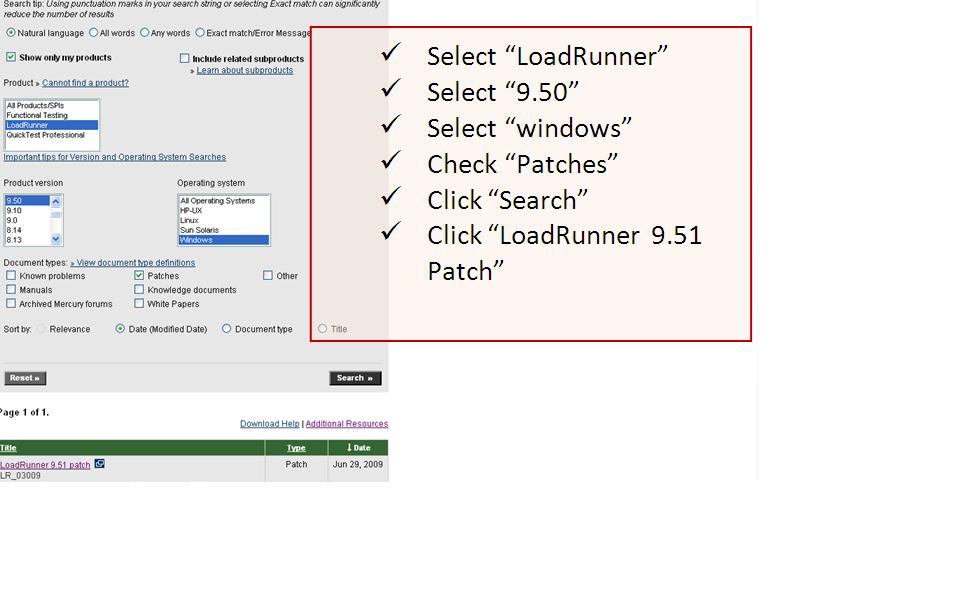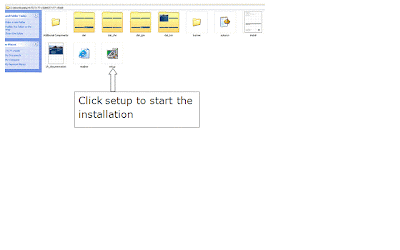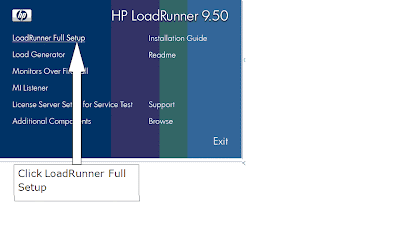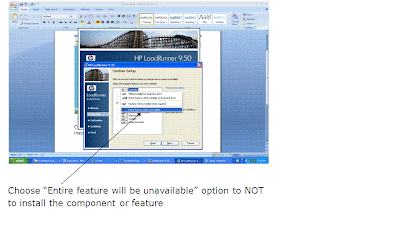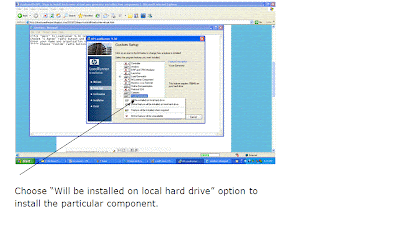we are going to install ONLY components that are NOT require license. The installed components are free to use.we can defer or later install the Controller component (evaluation version) which requires license to use the software. when we install controller,only evaluation version is installed and is available for 10 days for 25 virtual users.
This step assumes that user system has all prerequisite software installed on the system. If prerequisite software is not installed already, the installation wizard opens the screen and displays the list of software that are required. users can install the listed software and further proceed with original installation steps.
- Extract the file "T7177-15008.zip" using winzip and place the content in the local disk.
- Go to the folder "T7177-15008" and double click "setup"
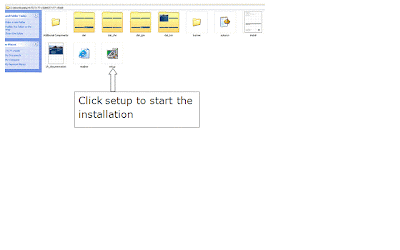
- Click "LoadRunner Full Setup" Link
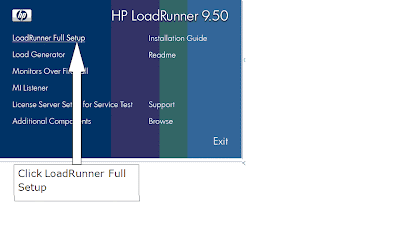
- Click "Next" in Loadrunner 9.50 Setup Wizard
- Choose "I Agree" radio button and Click "Next"
- Enter your name and organization name and Click "Next"
- ***** Choose "Custom" radio button and Click "Next" ********* (This is very important step, so select the option carefully)
- Click "down arrow" for "Controller" and Click "Entire feature will be unavailable" option
- Repeat the above steps for the following components (This features are not installed)
ERP and CRM Mediator,Launcher,MI Listener Component and Monitors over FireWall
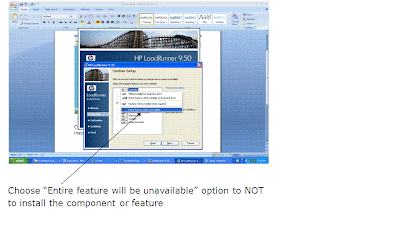
- Click "down arrow" for "Vuser Generator" and Click "Will be installed on local drive" option
- Repeat the above steps for the following components ((These features are installed)
Analysis, Load Generator,Online Documentation,Samples
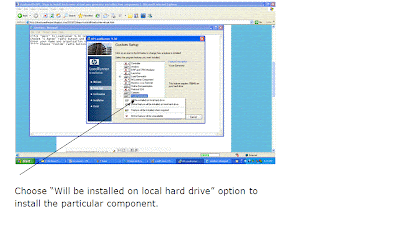
- Click "Next" button
- "Select installation folder screen wizard" loads with default installation path "C:\Program Files\HP\LoadRunner\"
- Click Next button
- Click Next button again
- Next button will be disabled until requested components are installed on your system
- Click "Finish" button.
- Click "Exit" button.
GREAT. WE HAVE INSTALLED THE REQUIRED SOFTWARE.In coming days, i am going to write few articles on the following items.
1.How to record the script?
2.How to develop or design the script?
3.How to run the script?